What’s the one thing everyone wants more of on their iPhones that so few of us are getting enough of? Storage space. Everything that you do on your phone takes up space, whether you’re filming cute videos, snapping 5 million photos of your dog, downloading movies and podcasts, or holding onto countless apps that you rarely use.
But when it comes times to gain back storage space, some of us may also be reluctant to start deleting everything in sight. The good news is that, while deleting tons of videos will help, it’s not the only way to get more storage.
The tech experts at Payette Forward suggest several ways you can easily optimize your phone’s settings to free up storage space — and none of these tips involve deleting files. If you’re struggling to gain space, try these steps.
iCloud Photo
Simply turning on iCloud Photo won’t save you storage, but this setting is still crucial when it comes to making simple changes that will free up storage.
Go to main settings > type iCloud > type Photos > enable iCloud Photos. Here you’ll be able to see if you are short on space. Now you have a few options. You can buy more storage space, transfer photos to iCloud, and change a few things in your Photos setting to reduce storage space used. Go to the Media Types section in iCloud Photos. Change your settings so that it isn’t set to ProRes photos, which creates “massive” files when you film video.

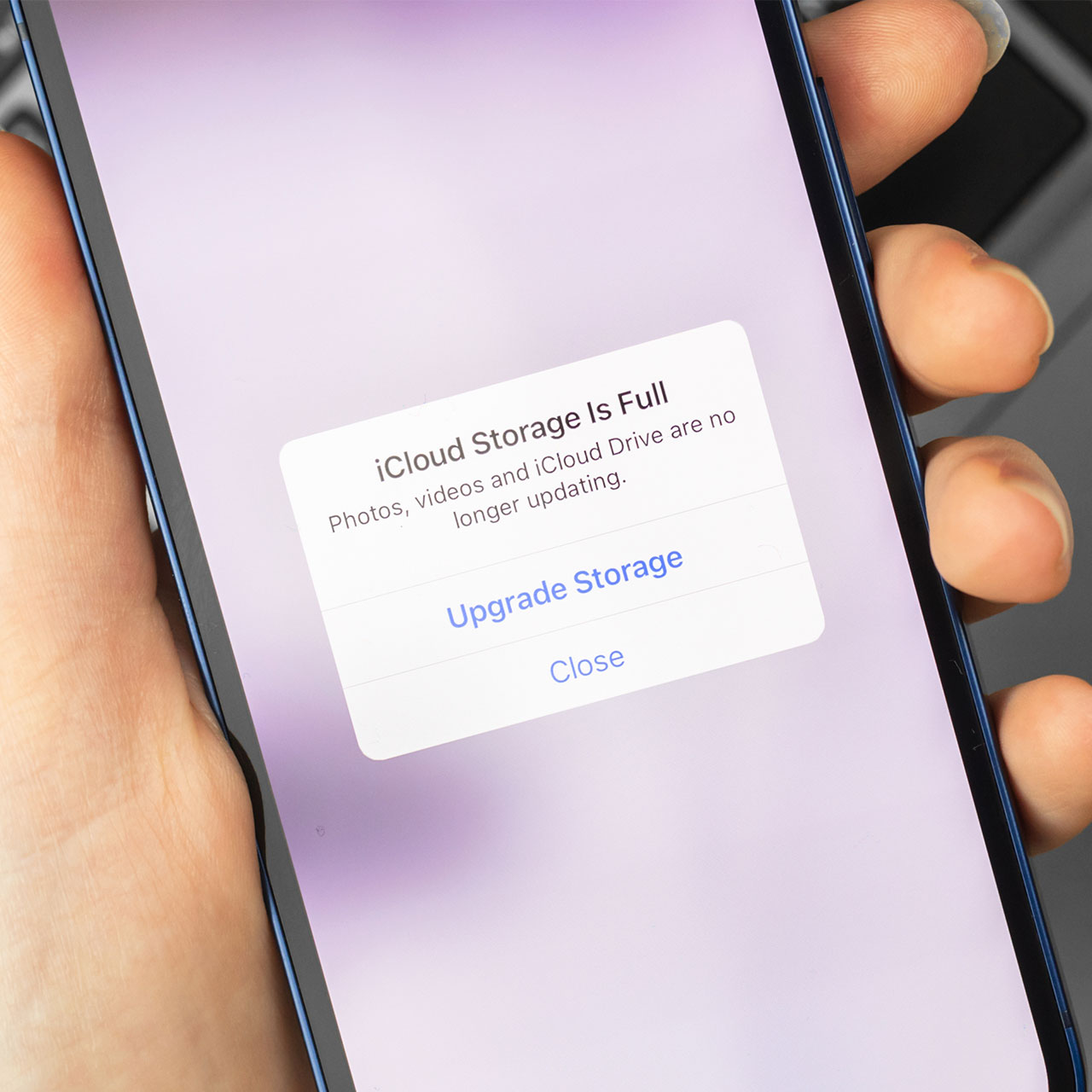
ProRAW Photos
As you may be guessing, your photos setting is a major source of used-up storage space, so sticking around and making additional changes here really can help free up storage. ProRAW Photos takes up a lot of that space. Go to Albums in your Photos setting and see if you have any photos in the “RAW” media type. If you do, you can tap on that RAW folder and actually see how large the files are. Luckily, you can keep these photos, but compress them so that they aren’t taking up so much space. To do this, go to your photo app and tap the Share button in the lower left-hand corner. Scroll down to Compress Image and tap on that. Before you delete the original photos, make sure you check that you were able to successfully compress the photos.
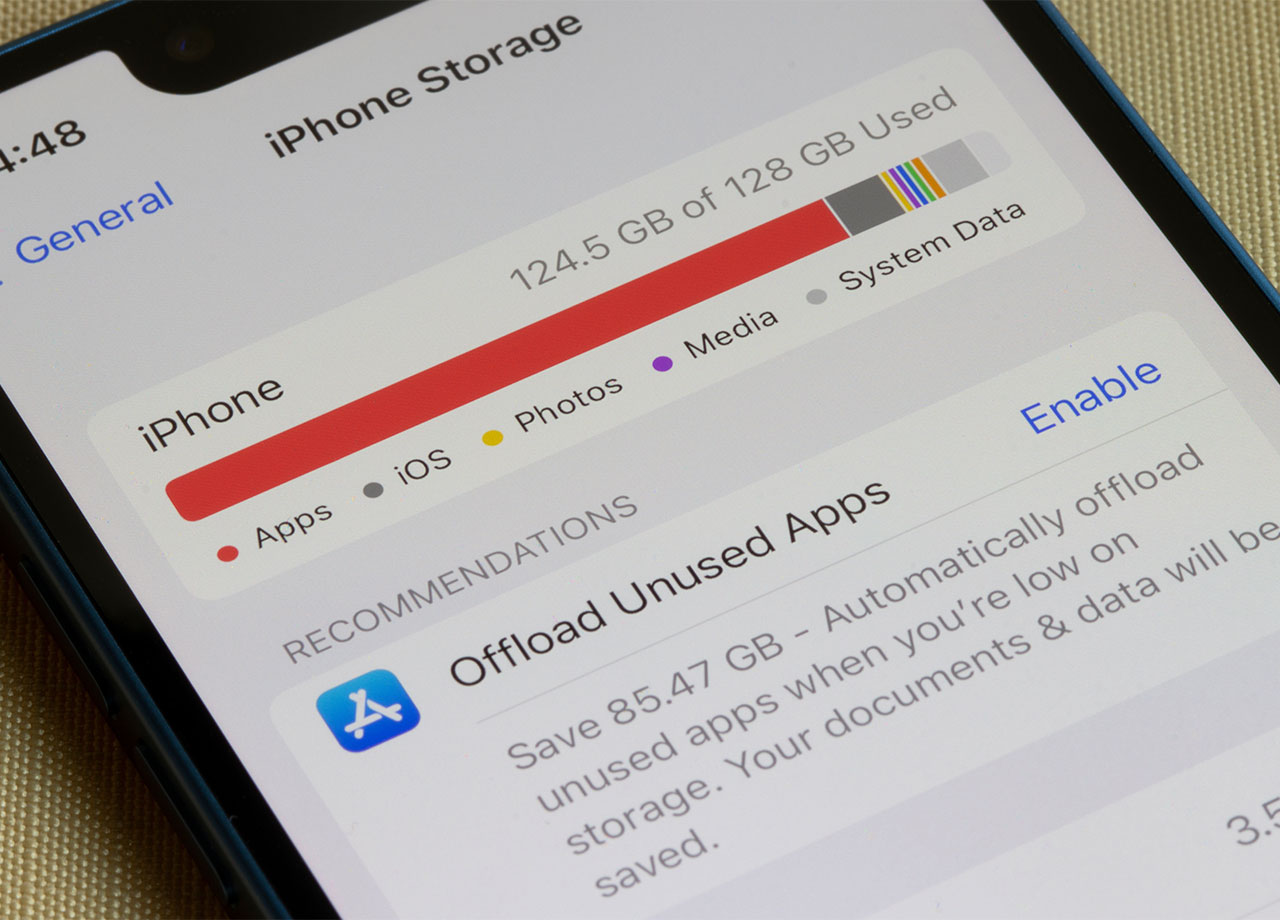
Duplicate Photos
We’re not quite finished optimizing the Photos setting yet. Head back to the main albums page in the Photos setting and tap on Duplicates, located beneath Utilities. The Duplicates feature creates exact copies of your photos or photos that are similar. But, as you can imagine, this needlessly takes up storage space. Tap “Select” at the upper right-hand area of your screen, then tap “Select All” and then “Merge.” You now have the option of merging five exact copies of a photo or seven items. If you aren’t sure which to choose, experts suggest starting with merging five copies. This can save you significant amounts of space.


























