This is an archived article and the information in the story may be outdated. Please check the time stamp on the story to see when it was updated last.
Moving all of those amazing photos you have saved on your iPhone to a more secure spot is one of the smartest ways you can ensure they forever stay in your possession without hogging much-needed phone data and slowing down your device. The process of transferring images and video is usually a breeze. But issues can arise from time to time.
This is the one thing you should never do when transferring photos from your iPhone to your computer.

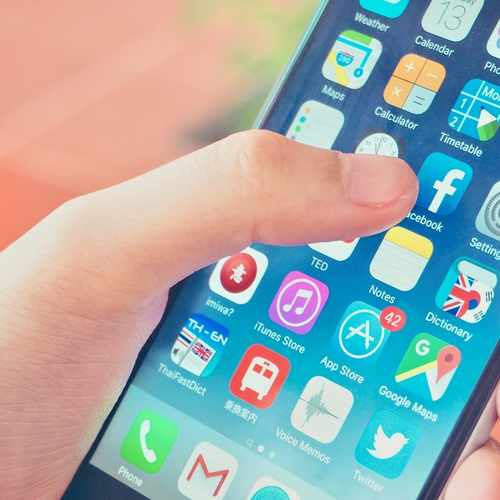
Always set out with a goal in mind — in the case of your photos and videos, where do you feel most comfortable storing them? For some, it may be good enough to transfer them over to a Mac or PC and drop them in a folder. But moving them to a Cloud service like iCloud is often the safest option.

One mistake many make that affects the photo transfer process is not making sure their software is up to date. Always check in Apps and update the latest version of your Cloud service before proceeding.
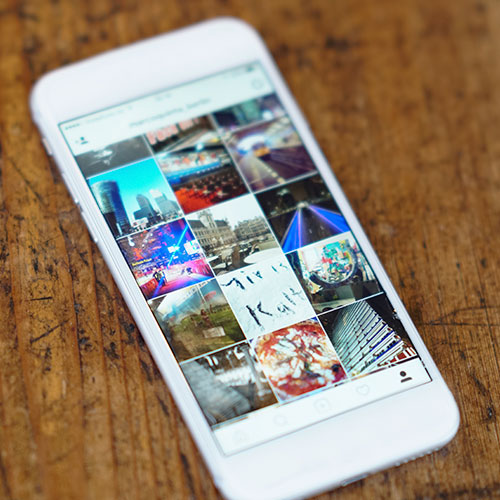
From there, it’s pretty simple to send photos and videos over to iCloud. According to Apple:
Connect your iPhone, iPad, iPod touch, or digital camera to your Mac with a USB cable. If you're using an SD card, insert it into the SD slot on your Mac, or connect it using a card reader.
You might need to unlock your iOS device using your passcode. You might also see a prompt on the iOS device asking you to Trust This Computer. Tap Trust to continue.
On your Mac, the Photos app automatically opens. If it doesn't, open the Photos app.
The Photos app shows an Import screen with all the photos and videos that are on your connected device. If the Import screen doesn't automatically appear, click the Import tab at the top of the Photos app, or click the device's name in the Photos sidebar.
To import a selection of photos, click the ones you want, then click Import Selected. To import all new photos, click Import All New Photos.

Remember: in order to see the benefits of a faster phone after you’ve transferred images, delete them from your device — and then delete the forever from your deleted folder.


























